색 보정
색 보정은 밝기(Brightness), 명암(Contrast), 색조(Hue), 채도(Saturation) 등을 조정하여 편집하는 작업으로 대체로 한쪽으로 치우친 부분을 상대적으로 수정하여 조정을 하는 것을 색 보정이라 합니다.
그런데 색 보정에는 올바른 색을 만드는 것과 아름다운 색을 만드는 것 크게 두 가지로 구분할 수 있는데, 상황에 따라 이 두 가지를 잘 조합해서 색 보정을 하는 것이 가장 바람직한 작업이 될 수 있습니다.
그리고 색 보정을 할 때 이미지에 대하여 직접 보정을 하면 잘못되었을 때 원래 상태로 되돌리기가 어렵기 때문에 대체로 조정 레이어를 사용하게 되며, 색 보정을 할 때의 순서는 밝기와 명암 조정을 가장 먼저 한 다음에, 그 다음에 색 보정에서 가장 어려운 색조(RGB)를 조정하고, 마지막으로 채도를 조절합니다.
여기서 색조는 색깔이 갖고 있는 고유의 색을 의미하고, 채도는 다른 색과 섞이고 있는 정도를 의미하는데, 각각의 수치가 높을수록 본연의 순도가 높다는 것을 의미하는 것입니다.
조정 레이어(Adjustment Layer)를 통한 곡선(Curves)사용
조정 레이어는 특정한 기능을 가진 레이어로서 포토샵에서는 16가지의 기능을 가진 레이어가 있어 이를 조합하거나 불투명도를 조절하여 사용할 수 있습니다.
이미지를 조정 레이어를 통해 곡선으로 보정하려면 먼저 이미지의 보정할 레이어를 선택한 후에, 화면 메뉴의 <레이어 – 새 조정 레이어>에서 곡선을 선택하여 새 레이어 대화상자가 표시되어 확인을 누르면, 곡선 속성 패널이 표시되면 작업을 수행할 수 있습니다.
이때 레이어 패널에는 보정할 레이어 축소판 바로 윗자리에 조정 레이어 축소판이 생기고, 이 조정 레이어 축소판 뒤에는 레이어 마스크 축소판이 사슬로 묶여 있습니다. 여기서 조정 레이어 축소판을 더블 클릭하여 역시 곡선의 속성 패널이 열려, 각 요소의 값들을 이미지 조건에 맞춰 작업을 진행할 수 있습니다.
이러한 보정 레이어의 효과는 그 아래에 있는 모든 레이어에 적용이 되는데, 바로 아래의 레이어에만 적용시키려면 대상 조정 레이어를 선택하고 레이어 패널 메뉴에서 클리핑 마스크 만들기를 실행하면, 바로 아래 레이어에만 조정 효과를 발휘하게 합니다.
또한 조정 레이어 눈 아이콘을 클릭하여 없애 주면 일시적으로 보정을 해제할 수 있으며, 보정이 너무 강하다고 여길 때는 패널의 불투명도를 조정하여 효과를 조정할 수도 있습니다.
곡선으로 밝기 조절
곡선은 간단한 조작으로 이미지 명암이나 색조, 채도를 제어할 수 있는 매우 유용한 기능으로, 응용할 수 있는 범위가 넓어 포토샵을 다루는 데 필수적인 기능이라 할 수 있습니다.
곡선은 화면 메뉴에서 <레이어 – 새 조정 레이어 – 곡선>으로 레이어를 통하여 간접적으로 사용하거나, <이미지 – 조정 – 곡선>을 실행하여 이미지에서 직접 사용할 수 있습니다.
곡선의 기본적인 사용은 아래 그림과 같이 왼쪽 아래에서 오른쪽 위로 향하는 선을 조작하는 것인데, 선의 왼쪽 아래는 새도우 부분에 영향을 주고, 오른쪽 위는 하이라이트 부분에 영향을 주며, 또한 곡선 아래쪽 면적이 커지면 이미지가 밝아지고, 곡선 아래쪽 면적이 줄어들면 이미지가 어두워집니다.
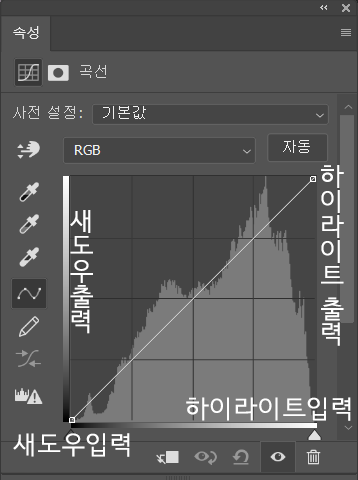
| 항 목 | 내 용 |
| 새도우 입력 | 슬라이더를 오른쪽으로 이동하면 어두운 부분에 크게 영향을 주므로 이미지 전체가 어두워집니다 |
| 하이라이트 입력 | 슬라이더를 왼쪽으로 이동하면 밝은 부분에 영향을 주어 이미지 전체가 밝아집니다. |
| 새도우 출력 | 이 곡선 부분을 위로 올리면 어두운 부분이 밝아져 회색에 가까워집니다 |
| 하이라이트 출력 | 이 곡선 부분을 아래로 내리면 밝은 부분이 어두워져 회색에 가까워집니다 |


곡선의 기울기가 왼쪽에서 중간까지는 경사가 심하여 어두운 부분의 밝기가 커지고, 중간에서 오른쪽으로는 경사가 완만하여 밝은 부분의 명암은 낮아집니다. 따라서 이미지가 전체적으로 밝고 부드러운 이미지가 되었습니다.

곡선의 기울기가 왼쪽에서 중간까지는 경사가 완만하여 어두운 부분이 밝기가 낮아지고, 중간에서 오른쪽까지는 경사가 심하여 밝은 부분의 명암이 높아져서 전체적으로 어둡고 딱딱한 이미지가 되었습니다.

곡선의 중간부위를 중심으로 왼쪽부터 중간까지는 곡선을 내리고, 중간부위에서 오른쪽까지는 곡선을 올려서 중간 부위가 경사도가 심해지기 때문에 전체적인 채도와 명암이 높아집니다. 반면에 왼쪽과 오른쪽 양 끝의 경사가 완만하므로 새도우와 하이라이트가 부드러워지고 그러데이션이 자연스러워집니다.
이러한 곡선을 S자 곡선이라고 하는데, 채도가 낮아 흐린 이미지나 너무 부드러운 이미지를 보정할 때 자주 사용합니다.

곡선 왼쪽 부위를 끌어올리면 어두운 부위가 밝아지면서 회색 부위로 변질되어 전체적으로 희미한 느낌을 갖는 배경 이미지로 사용하는 이미지가 됩니다.
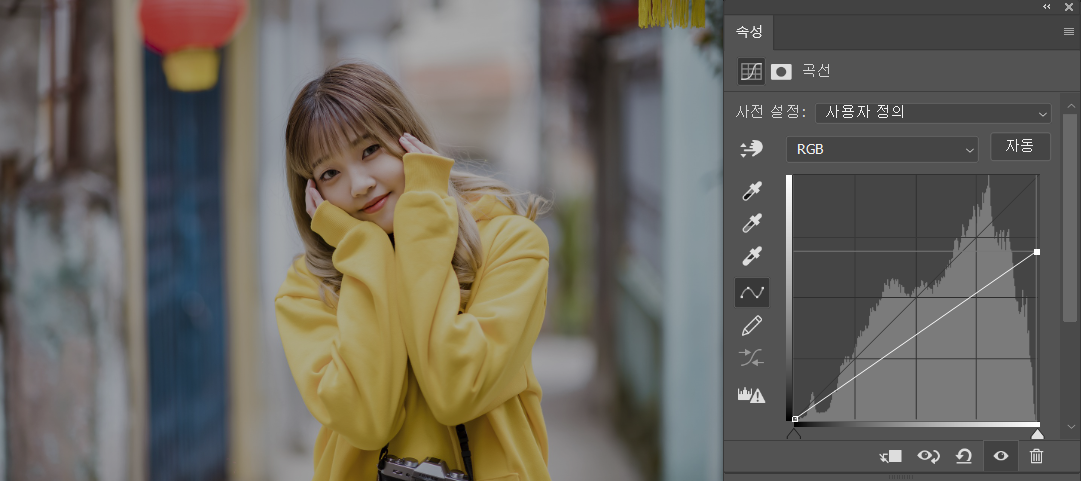
곡선의 오른쪽 부위를 끌어내리면 밝은 부위가 어두워지면서 회색 부위로 변질되어 이미지 전체가 대체적으로 칙칙한 이미지가 됩니다.
곡선으로 색 보정
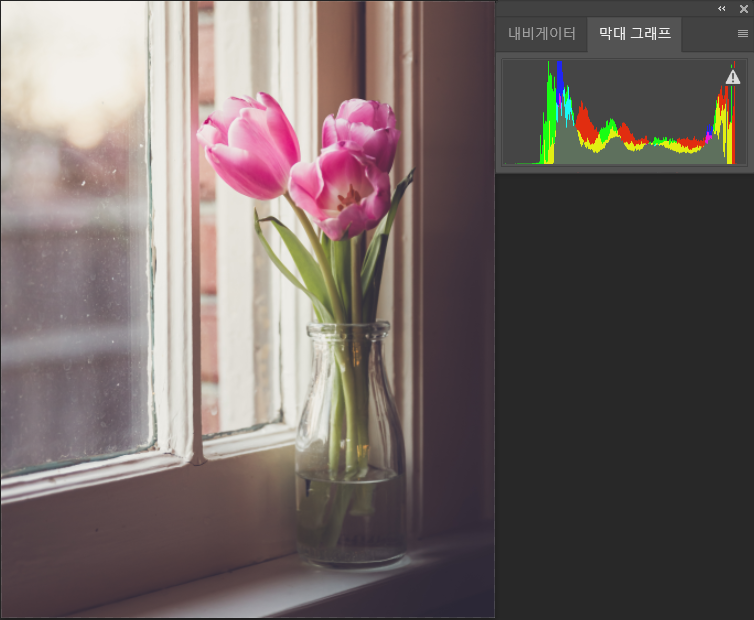
전체의 원본 이미지를 보면 대체로 명암이 강하고 비교적 붉은 색의 기운이 보이는데, 이미지 오른쪽 위쪽에 합성시킨 막대 그래프를 살펴보아도 새도우 부분과 하이라이트 부분에 색상 정보가 없다는 것을 알 수 있습니다.
따라서 가장 먼저 명암을 수정하기 위하여 <레이어 – 새 조정 레이어 – 곡선>을 실행하여 새 레이어 대화상자를 표시하면 확인을 누릅니다.

곡선 속성 패널이 표시되면 이미지의 오른쪽에 곡선 속성의 그림과 같이 하이라이트 부분과 새도우 부분을 안쪽으로 이동시킵니다.

이미지에 강약을 더욱 주기 위하여 S자 곡선을 만들어 어두운 부분은 더욱 어둡게 하고, 밝은 부분은 더욱 밝게 하였습니다.
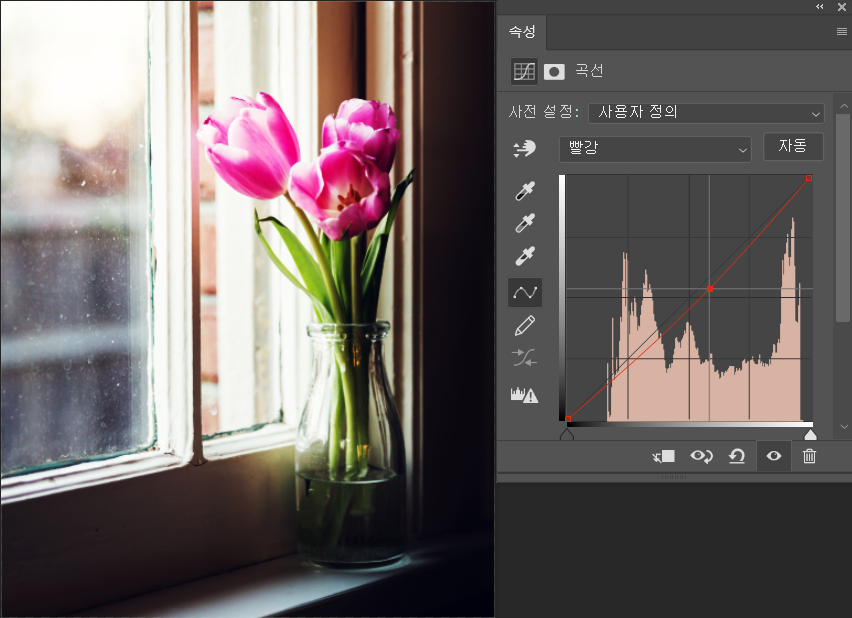
이제 색조를 조정하기 위하여 채널을 빨강으로 지정하고 전체적으로 이미지의 붉은 기운을 없애기 위하여 가운데 부위를 밑으로 내립니다.
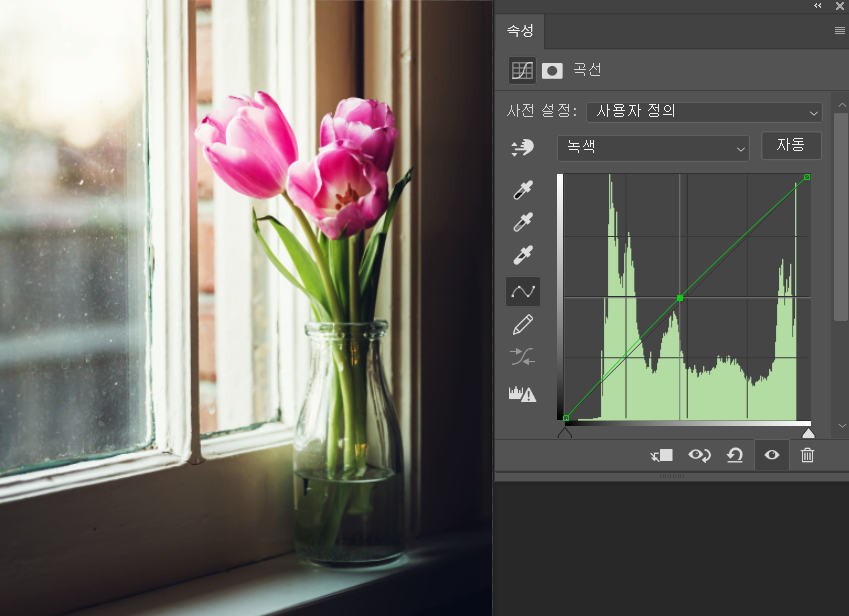
원본 이미지가 자주 빛도 같이 돌기 때문에 자주색의 보색인 녹색을 채널에서 지정하고 가운데 부분을 위로 올려 보정을 마칩니다.
< 색조에 따른 이미지 보정 방법 >
| 항 목 | 내 용 |
| 붉은 빛 | 빨강을 낮추거나 녹색과 파랑을 올립니다. |
| 노란 빛 | 파랑을 올리거나 녹색과 빨강을 내립니다. |
| 초록 빛 | 녹색을 낮추거나 파랑과 빨강을 올립니다. |
| 청록 빛 | 빨강을 올리거나 녹색과 파랑을 내립니다. |
| 파란 빛 | 파랑을 내리거나 녹색과 빨강을 올립니다. |
| 자주 빛 | 녹색을 올리거나 파랑과 빨강을 내립니다. |
'사진 > 찍은 것 수정하는 법(포토샵CC)' 카테고리의 다른 글
| 포토샵의 미인 만들기 프로젝트 (0) | 2022.04.20 |
|---|---|
| 포토샵의 이미지 보정 (0) | 2022.04.18 |
| 포토샵의 활용 (1) (0) | 2022.04.03 |
| 포토샵의 레이어 스타일 (0) | 2022.04.01 |
| 포토샵의 레이어 (2) (0) | 2022.03.31 |



